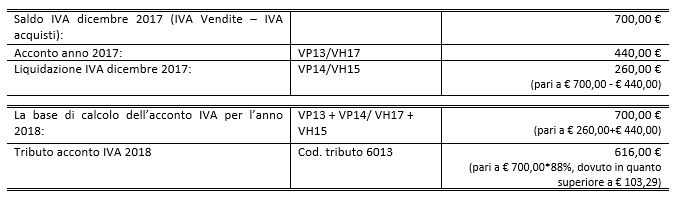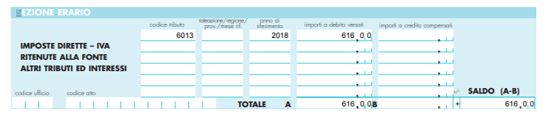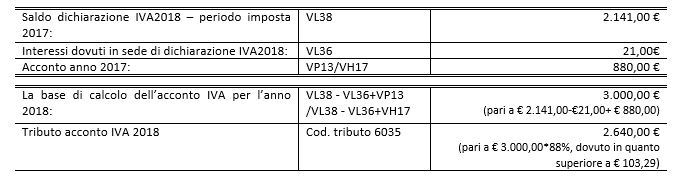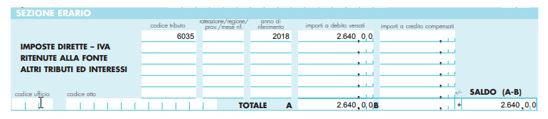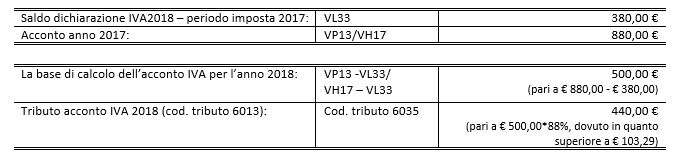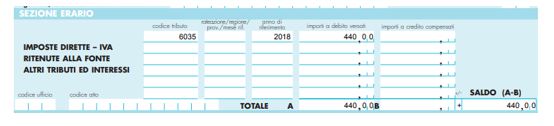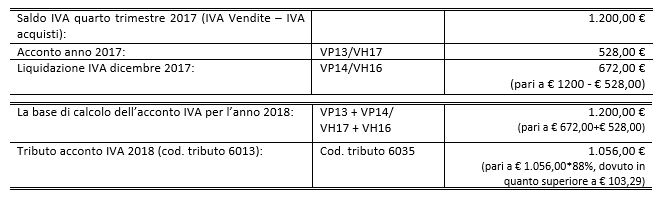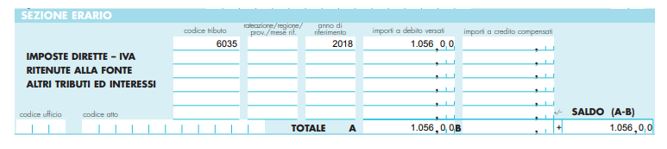Con una sentenza del, 24 gennaio 2013 (n. 1648), la Corte di Cassazione è tornata ad occuparsi del principio di competenzanella determinazione del reddito d’impresa e del conseguente principio di correlazione tra costi e ricavi.
In estrema sintesi, laddove il principio di competenza sia applicato in modo erroneo con riferimento ai ricavi, i costi correlati non possono seguire i ricavi e sono quindi deducibili secondo il principio generale di competenza.
Agevola sicuramente la comprensione della massima la descrizione della fattispecie concreta, almeno come si evince dalla lettura del testo della sentenza.
Una società di formazione (siamo quindi nell’ambito della prestazione di servizi) fatturava ed imputava a ricavi tutti i corrispettivi che scaturivano da contratti stipulati nel mese precedente.
Quindi, i contratti del mese di novembre erano per intero imputati nel mese di dicembre, a prescindere dalla relativa durata del corso.
Per contro, i costi per le prestazioni didattiche riferibili agli stessi contratti venivano imputati allo stesso periodo d’imposta, in applicazione del richiamato principio di correlazione e a prescindere dall’effettivo sostenimento.
Secondo la Cassazione, la circostanza che una parte dei ricavi sia stata imputata in misura maggiore rispetto a quanto previsto dall’art. 109 comma 2 lett. b) del TUIR, non autorizza il contribuente a dedurre costi in misura superiore rispetto a quanto previsto dalla stessa norma.
Con riferimento ai corrispettivi delle prestazioni di servizi, la citata lett. b) prevede che questi si considerano conseguiti:
– alla data in cui le prestazioni sono ultimate; ovvero
– per quelle dipendenti da contratti di locazione, mutuo, assicurazione e altri contratti da cui derivano corrispettivi periodici, alla data di maturazione dei corrispettivi.
Gli stessi criteri valgono per le spese che si considerano sostenute quando ricorrono le condizioni di cui sopra.
In linea di principio, quindi, il ricavo di un corso di formazione è di competenza nel periodo d’imposta di ultimazione, a meno che non si tratti di attività che si articolano in momenti diversi, indipendenti ed individuabili (si veda, con riferimento ai compensi del collegio sindacale, la circ. Agenzia delle Entrate 19 giugno 2002 n. 54).
Potrebbe essere il caso di corsi composti da incontri tra loro autonomi.
Al di là di tale aspetto, il TUIR non consente di anticipare la competenza al momento anteriore della fatturazione e pertanto risulta errato invocare il principio della correlazione costi-ricavi perché si fonda su un dato, quello dei ricavi, che non è stato assunto correttamente.
Pertanto, come accennato, la Cassazione afferma che “la scelta del contribuente di imputare ricavi per una parte del reddito maggiore di quello da considerare secondo il principio di competenza non incide in alcun modo” sul principio di competenza.
La Cassazione aggiunge che la conclusione di tale ragionamento non cambia anche nell’ipotesi in cui non vi sia stato un danno per l’Erario, in quanto nessuna interpretazione della disciplina in tema di imputazione delle voci reddituali richiede un giudizio sull’esistenza o meno di un danno erariale.
A ben vedere, su tale questione – e la sentenza in commento lo evidenzia – si era espressa sempre la Cassazione con la sentenza n. 28016 del 30 dicembre 2009. In quella circostanza, la Suprema Corte aveva evidenziato che, senza sottrazionedi materia imponibile, la violazione del principio di competenza non doveva essere sanzionata.
Nella sentenza n. 1648/2013, i giudici di legittimità osservano che il richiamato precedente (contrastato da altra successiva giurisprudenza) non può in ogni caso “giocare un ruolo concreto nel caso di specie”, in quanto l’onere di dimostrare l’assenza di pregiudizio a carico dell’Amministrazione era a carico del contribuente e tale onere non risulta, nella fattispecie, assolto.
Quello che, per certi aspetti, sorprende dalla lettura della sentenza è la circostanza che l’Amministrazione, in presenza di un errore nella determinazione del periodo d’imposta di competenza, si sia limitata a rettificare i costi e non sia intervenuta sui ricavi.
Purtroppo, sul punto la giurisprudenza della Cassazione è alquanto rigida. Per un verso, si afferma che in capo all’Amministrazione non sussiste alcun onere di rettifica delle dichiarazioni presentate per altri anni (da ultimo, Cass. 1648/2013), per altro verso si sostiene che “esiste un principio di tipicità degli atti di accertamento, nel cui ambito, fatta eccezione per i provvedimenti adottati in via discrezionale in autotutela o su richiesta di rimborso, non sono previsti provvedimenti finalizzati alla riduzione del debito d’imposta dichiarato dal contribuente” (Cass. 4224/2006).
In altri termini, ben potrebbe l’Ufficio recuperare nell’anno n l’indebita deduzione di costi e nell’anno n + 1 la mancata tassazione dei ricavi, per errata competenza, lasciando al contribuente la sola strada del rimborso.
Quanto riportato, anche se tale aspetto non è approfondito dalla sentenza, non fa venire meno la validità del principio di correlazione tra costi e ricavi, nella misura in cui i ricavi siano correttamente imputati e i costi siano certi ed oggettivi.
È il caso, ad esempio, delle provvigioni passive degli agenti che sono deducibili per l’impresa mandante nell’esercizio in cui sono imputati i ricavi procurati dall’agente (ris. Agenzia delle Entrate 12 luglio 2006 n. 91 e Cass. 9539/2011), a prescindere dal fatto che la relativa prestazione possa considerarsi ultimata con la procurata stipula del contratto.